OR
NOTE:
- YubiKeys only work for logging in to Poll Everywhere for PowerPoint when using the Edge browser.
- After logging in to Poll Everywhere for PowerPoint on the classroom computer, your Poll Everywhere account should remained logged in as long as you do not manually sign out of Poll Everywhere. The classroom computer requires login for apps once after every 30 days of inactivity.
1. Go to the Poll Everywhere tab in PowerPoint and click Log in

2. Click Launch log-in window button

3. Enter your @law email address into the email or username text box and click Next.

4. Click Log in with GW Law

5. Now the University sign on page will appear. Enter your UserID and password.
6. Click Authorize.
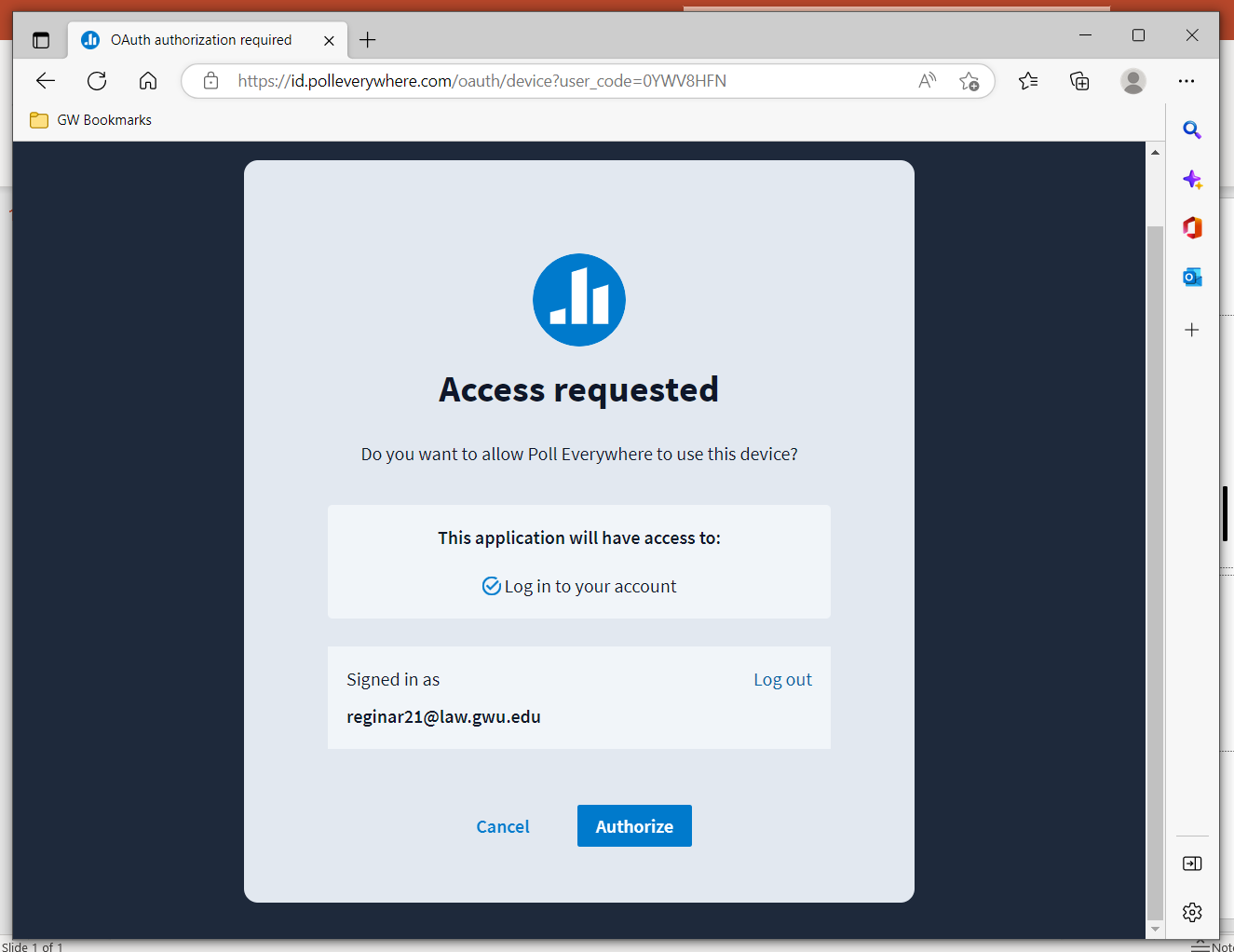
7. Return to PowerPoint and click the Slide Show tab.
8. Click From the Beginning or From Current Slide to start the presentation. When you advance to your poll slide in presentation mode, the poll will be activated.



